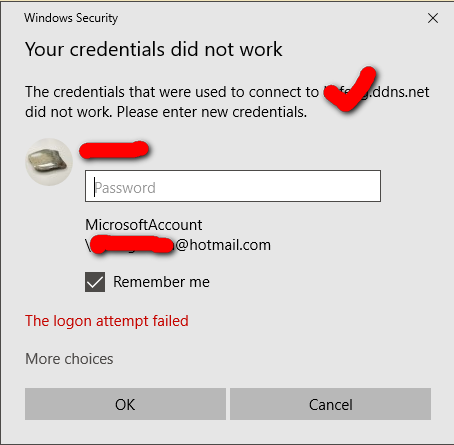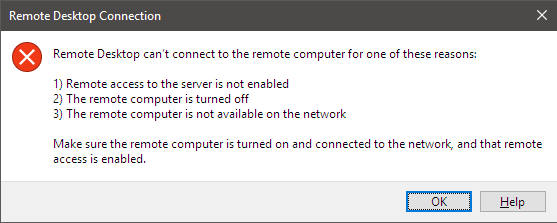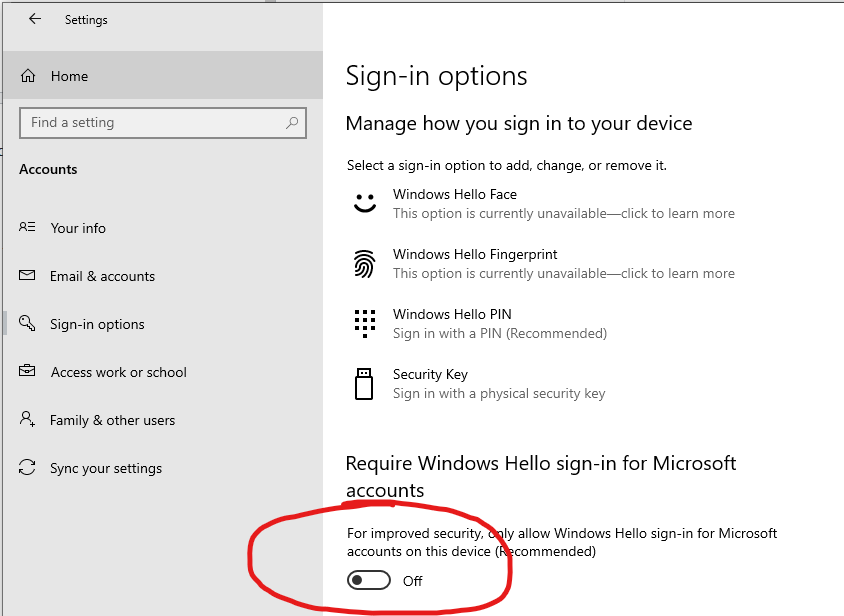Description of the problem: I am not able to connect through Remote Desktop Connection to access Computer A from Computer B. More specifically, when I am on Computer B, I am not able to access Computer A through Remote Desktop Connection. I was asked to provide username and password, but I kept getting told by a "Windows Security" window that said: "Your credentials did not work."
Observation 1: I was able to access Computer B from Computer A. (The other way around.)
Observation 2: The only difference as I can tell, is that: I used a Microsoft Account to log-in (locally and natively) on Computer B, and used a username alone to log-in on Computer A. The usernames on the two computers (locally speaking) are:
Computer A: DESKTOP-XXX/username
Computer B: [email protected]
Both computers are running Windows 10 Pro.
Observation 3: I have made sure that the there is no firewall between the two computers. (They are connected through a Ethernet switch in my home network, connecting to the outside world through the home router.)
Question: what has been going wrong? Do I have to assign and use the same Microsoft Account on Computer A? I have made sure that the password has been correct all the times, but the problem is persistent: I cannot connect from Computer B to Computer A, yet I can connect from Computer A to Computer B.
PS: I has also asked the same question in the TechNet forum, yet I am not counting on it quite a lot. Ref url.
Additional Information
The address for Computer A and B
As I only have dynamic IP on both machines, I used No-IP's service. Thus, for the two computers, for example: * Address for Computer A: computer-A.ddns.net * Address for Computer B: computer-B.ddns.net
Additional Experiments
Shutting down Computer B
When I shut down Computer B, using the address computer-B.ddns.net to connect still gets me the same error message (as in the screenshot above).
Getting a different IP for Computer B
Per the initial experiment, two computers are hosted in the same home network. Thus, the public IP for the two machines should be the same. To get Computer B a different IP, I disconnect the machine from the home network and used the Personal Hotspot on my phone. This time, I get a new error message: