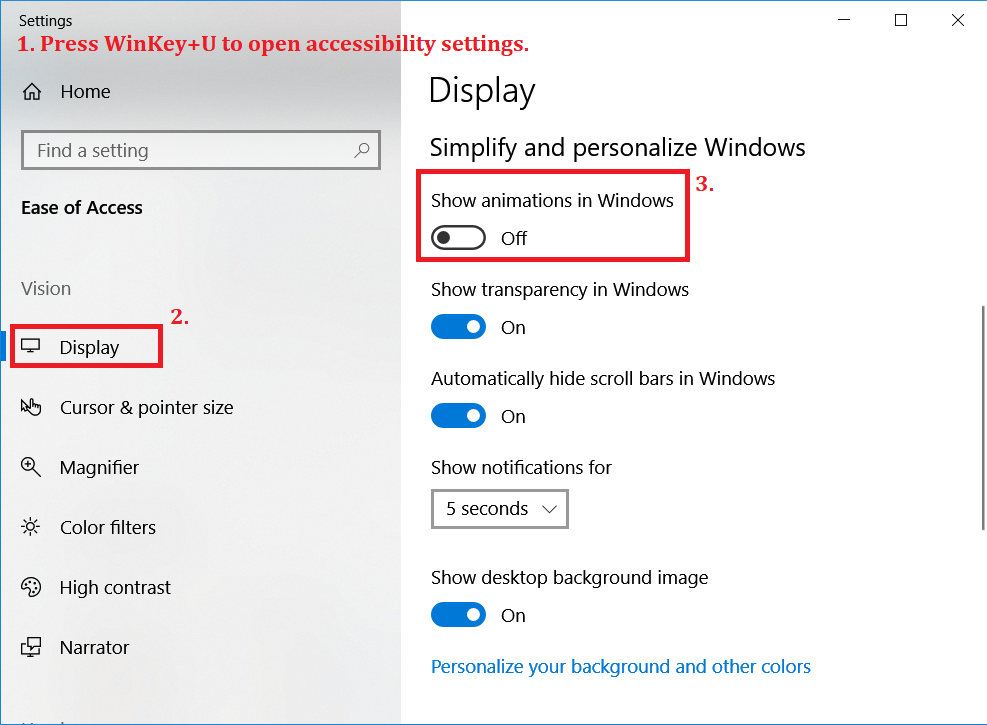In office 2013 under windows 10, the text cursor appears to glide across the page smoothly, instead of advancing a character width at a time when I'm typing. I actually find this rather disconcerting, and watching it gives me something akin to motion sickness and screws up my typing big-time. Is there a way to disable this feature?
-
1Came here looking to enable the smooth movement. Looks like Office was installed on my PC before installing the graphic card driver, so the cool performance/ graphic improvements were disabled. Anyway, to enable, just follow the second method in the selected answer, except the 4th point. Instead select 'Custom' and then select 'Let Windows choose..." back again (just to mark the dialog as modified) and click OK. May need to restart Office applications.– amolbkCommented Nov 26, 2018 at 7:11
5 Answers
Well, yes. There are two ways of doing this.
One is described in many places (here, for one) and goes like this:
- In regedit, navigate to
HKEY_CURRENT_USER\Software\Microsoft\Office\15.0\Common - If there's no
Graphicskey under thatCommonkey, right-click on the Common key and select New > Key. Type inGraphicsfor the key name. - With the
Graphicskey selected, right-click on the right side of the editor and create a new DWORD value. Name itDisableAnimation. - Finally, double-click the
DisableAnimationvalue and change the value to1. Hit OK and exit the editor, then restart Windows for it to take effect.
Note that for Office 2016, the DWORD key is under HKEY_CURRENT_USER\Software\Microsoft\Office\16.0\Common\Graphics and it should be called DisableAnimations (plural).
The other way is through the System Performance Settings.
- Open "System" (by typing Win+Pause)
- Click the "Advanced system settings" in the top left.
- In the "System Properties" window (don't you just love consistency?), go to the "Advanced" tab and click the "Settings" button in the first section, "Performance".
- In the "Performance Options" window, on the "Visual Effects" tab, deselect the first option, "Animate controls and elements inside windows". You may want to disable a bunch of other useless animations here, too, but don't disable the "Smooth edges of screen fonts". Curiously, you don't have to restart Windows if you do it this way.
Edit: The latter method may look very different on Windows 10, sorry I missed that part.
-
26For the second method, it's easier to just press
Win, typeperformance, selectAdjust the appearance and performance of Windowsand you're there. If there's a good thing to mention about Windows 10, is that the system search is magnificent and the interface looks good, everything else is the same as with older versions, i.e. crap.– VMCCommented Feb 24, 2017 at 13:54 -
6The first method didn't work on Win10/Office2016. The second one worked fine as I don't want to disable all windows animations, although I'm not sure if there are other effects that this setting will affect.– SzybkiCommented Mar 21, 2017 at 11:48
-
2Method number 2 also works with Office 2016 and Windows 7. Commented Sep 6, 2017 at 16:15
-
4Method number 2 appears to work fine as written with Office 2016 and Windows 10.– userCommented Oct 12, 2017 at 9:31
-
3@Szybk For Office 2016, the first answer needs a different key: 15.0 (the internal version number of office) needs to be changed to 16.0 i.e.
HKEY_CURRENT_USER\Software\Microsoft\Office\16.0\Common\Graphicsfor Office 2016, and the version number may need to be changed again for a later version of office.– robocatCommented Jun 27, 2018 at 23:14
For users experiencing this problem under Office 2016, you can disable the animated cursor effect by creating a DWORD (32-bit) registry key called DisableAnimations with a value of 1 in the following path:
HKEY_CURRENT_USER\Software\Microsoft\Office\16.0\Common\Graphics
Then restart the application (e.g. Outlook). No need to reboot the whole machine.
If you want more graphical, step-by-step instructions: https://www.laptopmag.com/articles/office-2013-typing-animation-disable
Kudos to KlaymenDK for his superb answer.
Using Office 365 in Windows 10 (winver 1803) as of 2019-05-02, the previously posted solution using File → Options → Ease of Access → □ Provide Feedback with Animations didn't work. Cursor movement and scrolling would be smooth in Word and discrete in Excel, regardless of this setting.
However, using the global accessibility Setting Show animations in Windows disabled some unwanted "smooth" animations, including smooth scrolling in word and smooth cursor movement.
In terms of ranting, I don't get the logic behind reacting to "hard" input with "soft" feedback. These animations make sense for touch input, but for key-based input they just make everything feel slow. The feedback should always match the input method.
-
2Oh, that cursor movement was killing me in MS Word! I disabled the animations in this setting and Voia! Word was actually able to be used! For me, this worked in Windows 10 version 1909. The screenshot is very helpful.– bgmCoderCommented Nov 3, 2020 at 17:25
-
Omg thank you. This was driving me nuts in Word & Outlook. Commented Apr 23, 2021 at 13:09
Changing from from Outlook 2009 to Outlook 2016 was annoying, with the lame ribbon, ruined layout, ruined colors, ruined phone-style borderless windows, and insane animated cursor. I'm glad there is a way to turn off the cursor animation. (No cursor animation should be the default, not an insider secret switch that MS will never count statistics on.)
Save this text as Office 2016 stop cursor animation.reg and then run the file.
Windows Registry Editor Version 5.00
[HKEY_CURRENT_USER\Software\Microsoft\Office\16.0\Common\Graphics]
"DisableAnimations"=dword:00000001
(To make the same for Office 2013, replace "16.0". make it "15.0".)
-
2If you say so, it must be so. A regfile gets the job done quicker and easier with less instructions. I was disappointed not to see it, so I provided it. Thanks for the buzzkill. Commented Jul 9, 2018 at 4:57
-
2I wasn't trying to be a "buzzkill." As I said before, we always appreciate the contributions from our community members and yours is no exception. However, while it is nice to suggest that you can create a
.regfile rather than navigate through the Registry Editor interface, that is not really a different answer and it probably should have been a comment, instead.– Run5kCommented Jul 9, 2018 at 5:25 -
4You've touched on something here. I composed a comment in the inviting blank space, only to be slapped in the face by the beloved "You must have 50 reputation to comment." No way I'm discarding it. No way will I pause my life to go "earn" the "privilege" of commenting on a site that I already Registered for. So I said "have it your way" and I posted an Answer instead. Something is wrong here. There is an established cabal, and a wall for newcomers. I see a dismal future for the Exchange if it keeps showing contempt for contributors. (It hasn't changed - I won't be back). Commented Aug 18, 2018 at 20:18
-
1And who is this "we"? You're not a founder or admin (unless that's secret here too - why not?). If you have some sort of rank in the meritocratic cabal, maybe you could hint that they be less exclusionary. Until then, enjoy the private garden. Commented Aug 18, 2018 at 20:19
-
1I am greatful for the hint on doing this programmatically. Of course, it could have been provided as a comment to the other answer, but then there would not have been the option to nicely display the command in the code field. Commented Feb 28, 2019 at 18:14
The current build of Office 2016, 2019, 365 offers this settings directly in its option. Go to File > Options > Ease of Access and under Feedback options uncheck Provide feedback with animation. That easy :-)
-
Excel 2016:
Options>Advanced>General>Provide feedback with animation. Commented Mar 5, 2019 at 8:20 -
3Doesn't work with Office 365 as of 2019-05-02. In Excel there is no smooth cursor regardless of the setting, and in Word the cursor is smooth regardless of the setting.– kdbCommented May 2, 2019 at 11:35
-
1As of 2019-09-12, a
Provide feedback with animationoption is missing in Outlook 365, but exists in Excel 365 does. Go figure. Commented Sep 12, 2019 at 15:03