Windows 10 dismisses toast notifications (balloons on notification area, near the clock) after the defined period even when I am not using my computer:
This is not the behavior on Windows 7, where whenever the operating system thinks I am not using the computer, notifications stay on screen until I come back to it (i.e: mouse moving, key pressed... etc).
I know I can change the duration of the notification on screen up to 5 minutes, but that is not what I need, because I could stay far of my computer for longer.
How can I configure Windows 10 toast notifications to behave like they did on Windows 7?

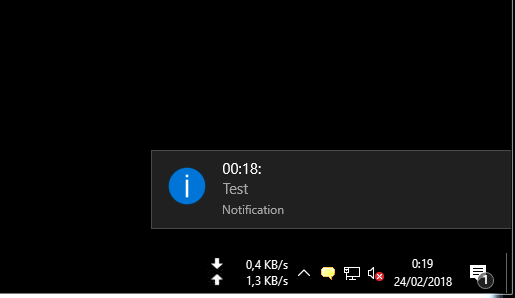
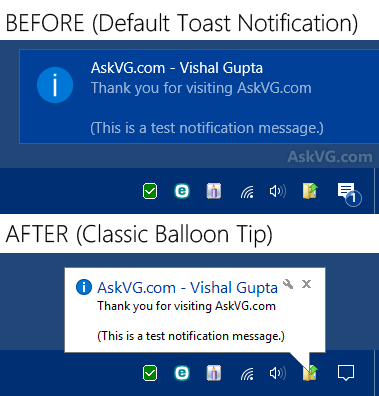
Local Group Policy Editorand configuring the policy to Disable showing balloon notifications as toasts. I tried it myself and verified that it still works in Windows 10 Version 1709, but you will need to test it yourself to see if the balloon tip duration meets your criteria.